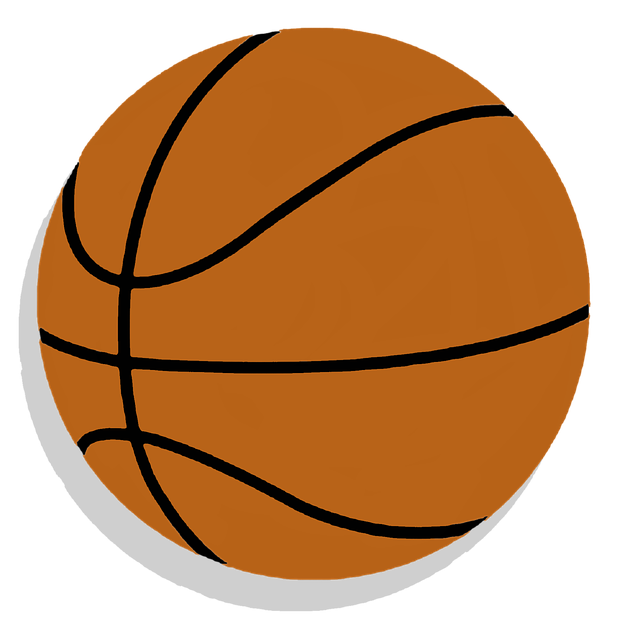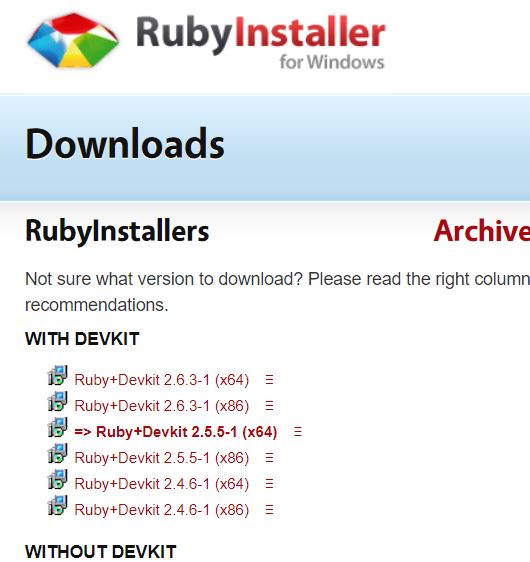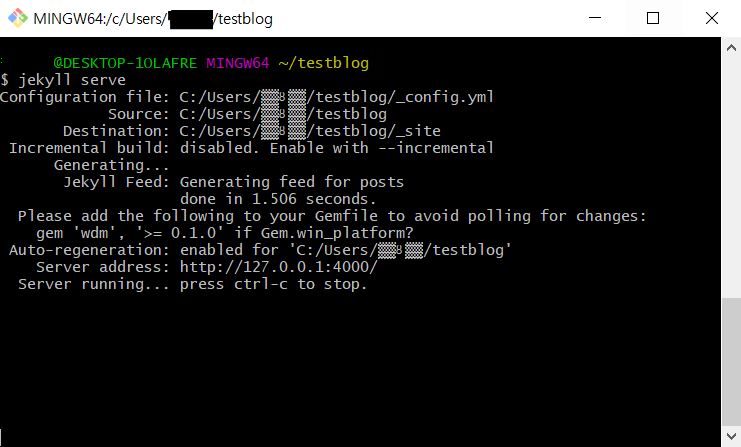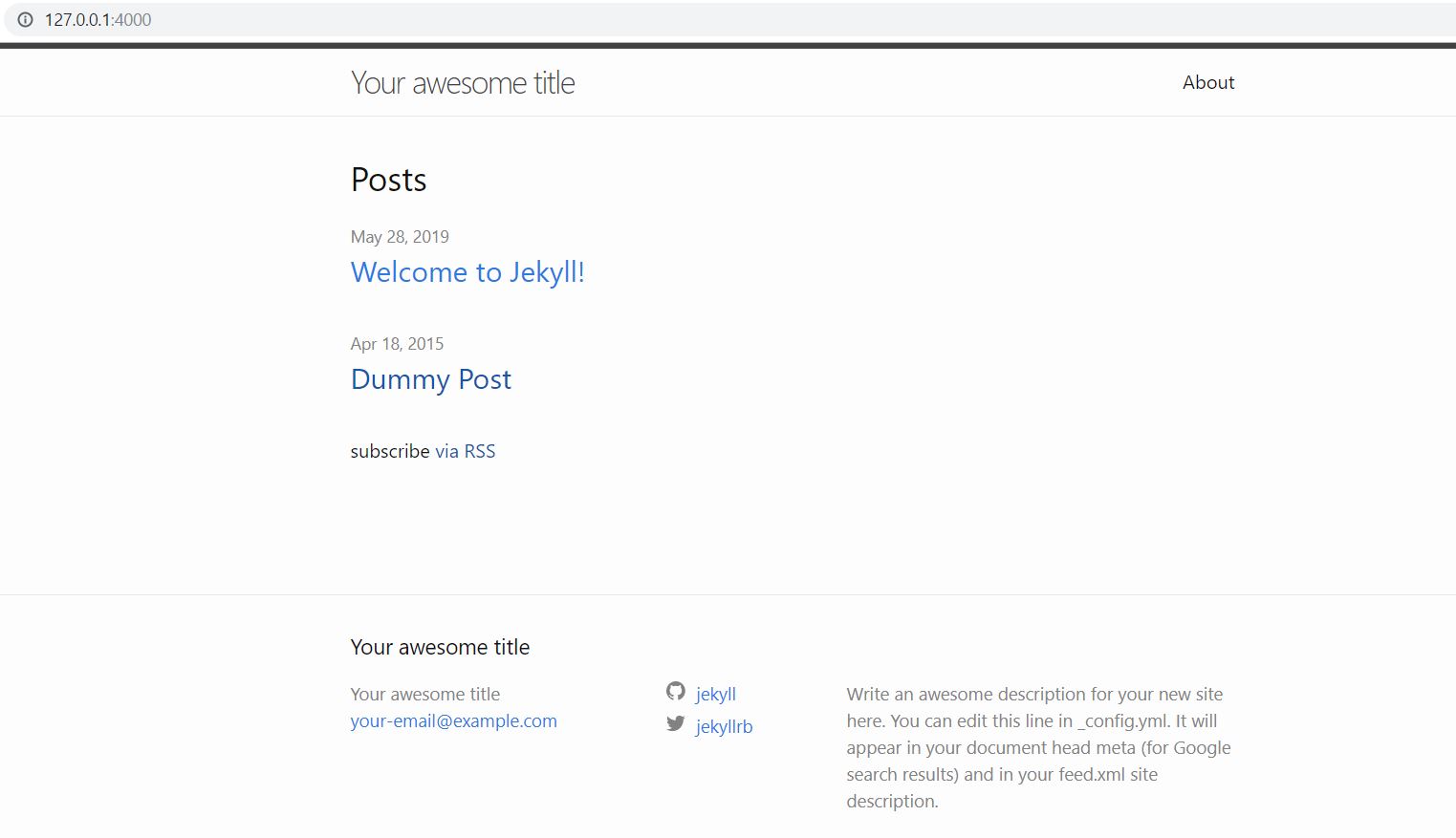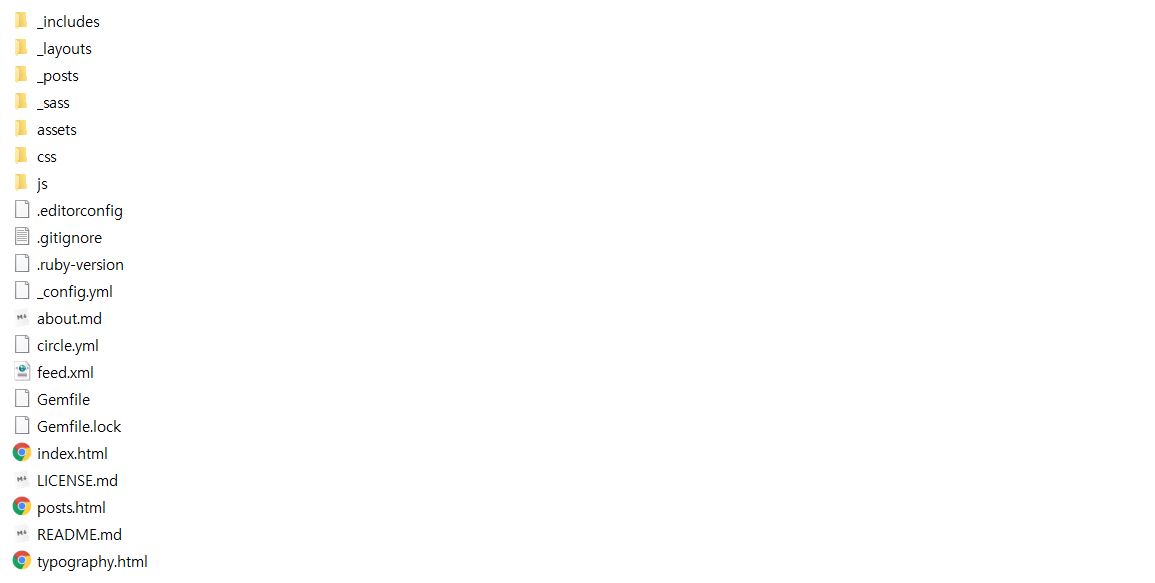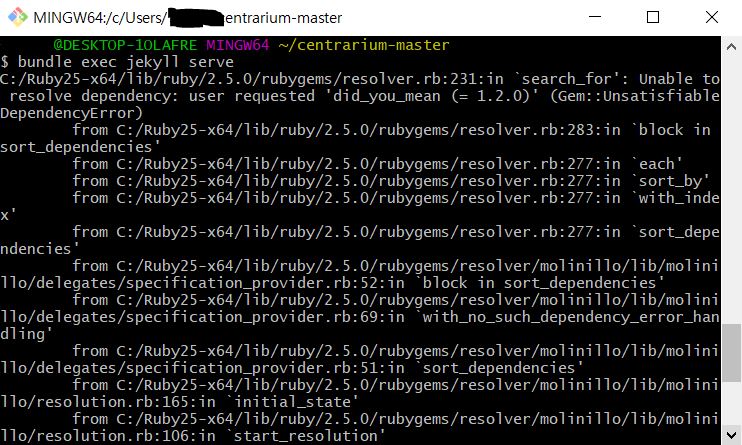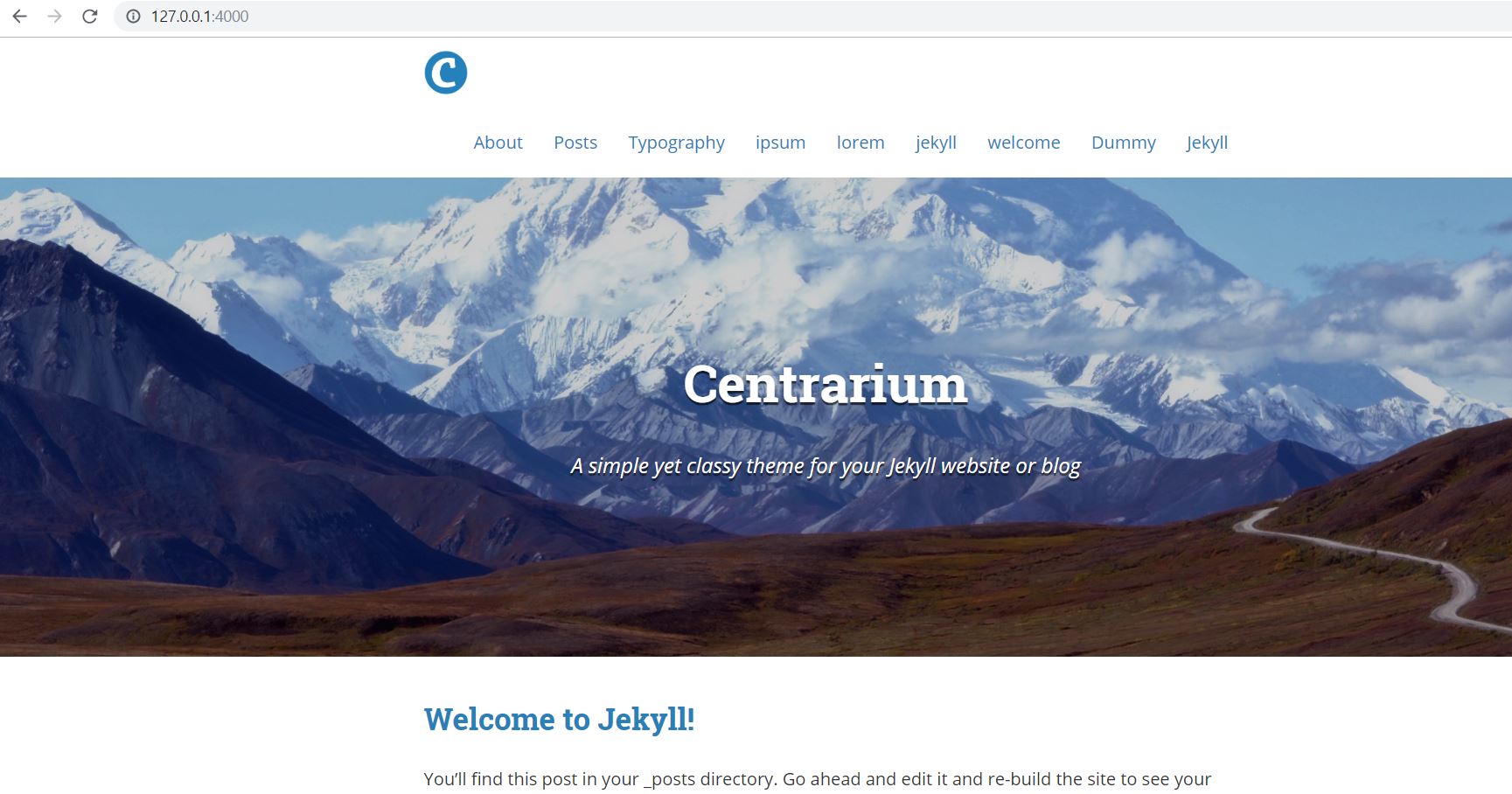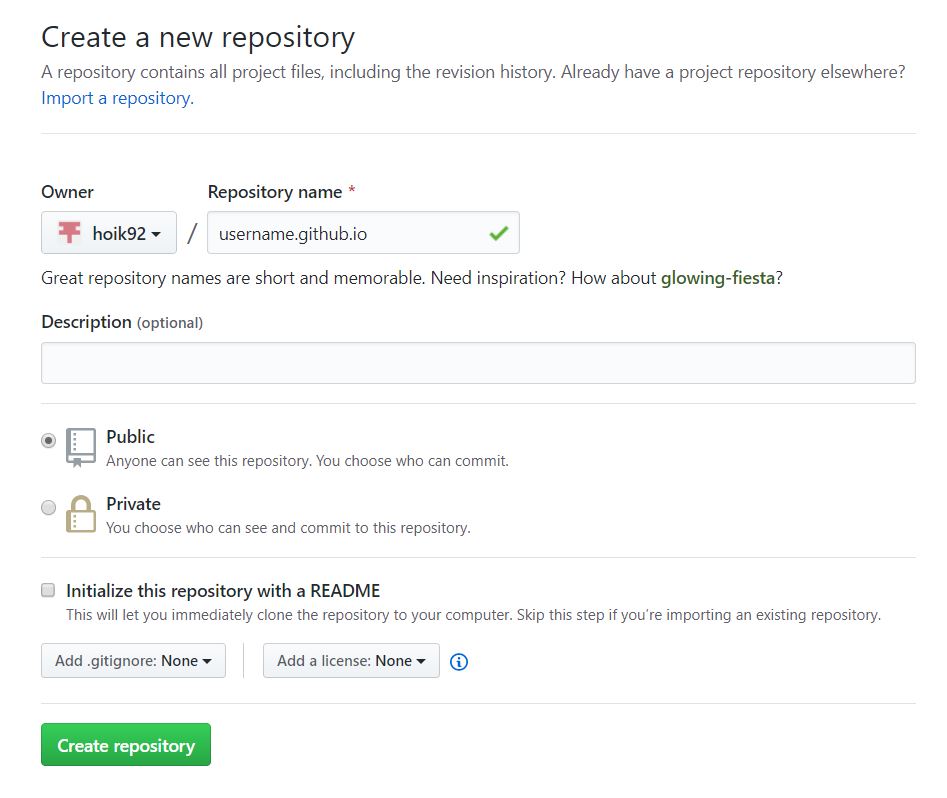[Jekyll] Jekyll로 github 블로그 만들기
by Hoik Jang
블로그를 만들어보겠다면서 jekyll 이란 것을 들어보게 되었다.
나는 jekyll 이란 것이 아직도 정확히 잘 알지는 못하지만 이를 이용해 블로그를 만드는 방법을 적어보고자 한다.
나와 다른 jekyll 테마를 사용한다면 조금 다를 수 있겠지만 기본적인 방법은 비슷할 것이다.
참고로 OS는 Windows10이며, jekyll 테마는 centrarium이다.
1. 루비(ruby) 설치
루비 다운로드사이트에서 루비를 다운받아 설치한다.
본인은 위의 사진에서 Ruby+Devkit 2.5.5-1 (x64) 를 다운받았다.
다운로드 후 설치는 크게 신경쓸 것 없이 진행하면 된다.
2. 지킬(jekyll) 설치
루비를 설치한 후 지킬을 설치한다.
윈도우 검색창에 ruby를 입력한 후 검색되는 Start Command Prompt with Ruby를 실행한다.
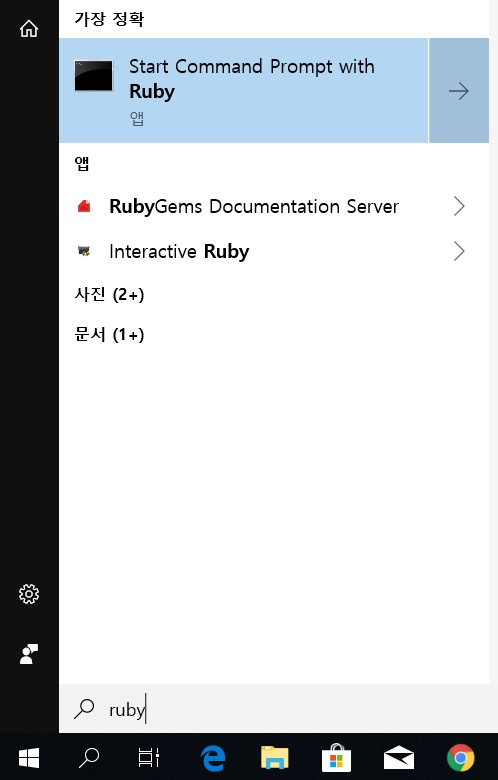
이 커멘드 콘솔창에서 gem 패키지를 이용하여 지킬을 설치한다.
gem install jekyll
gem install minima
gem install bundler
gem install jekyll-feed
gem install tzinfo-data
지킬 설치가 완료되면 로컬에서 블로그를 구성할 수 있게 된다.
참고로 위의 gem 패키지를 이용한 지킬 설치는 git bash로도 가능하다.
3. 블로그 생성
블로그를 관리할 폴더를 생성하고 해당 폴더로 이동한다.
나는 testblog라고 지었다.
이 후 지킬을 실행시킨다.
jekyll serve
# bundle exec jekyll serve
# 를 입력해도 된다.
인코딩 문제가 발생하면
chcp 65001
을 입력하여 실행한다.
이제 브라우저를 열어 URL에 127.0.0.1:4000을 입력하면 로컬 블로그가 생성된 것을 확인할 수 있다.
4. 지킬 테마 적용
이제 지킬도 설치하고 로컬 블로그도 생성해봤으니 지킬 테마를 이용하여 블로그를 꾸며보자.
테마의 장점은 완성된 틀을 사용하여 보기 좋은 블로그를 만들 수 있다는 점이다.
위에서도 언급했듯이 나는 centrarium 테마를 적용했고 아주아주 약간의 커스터마이징을 했을 뿐이다.
다른 지킬 테마를 적용하고 싶다면 지킬 테마 사이트를 찾아보자.
위의 사이트를 통해 테마를 선택하여 해당 테마의 홈페이지로 이동하면 깃허브로 이동할 것이다.
이 테마를 압축파일로 다운로드 받는다.
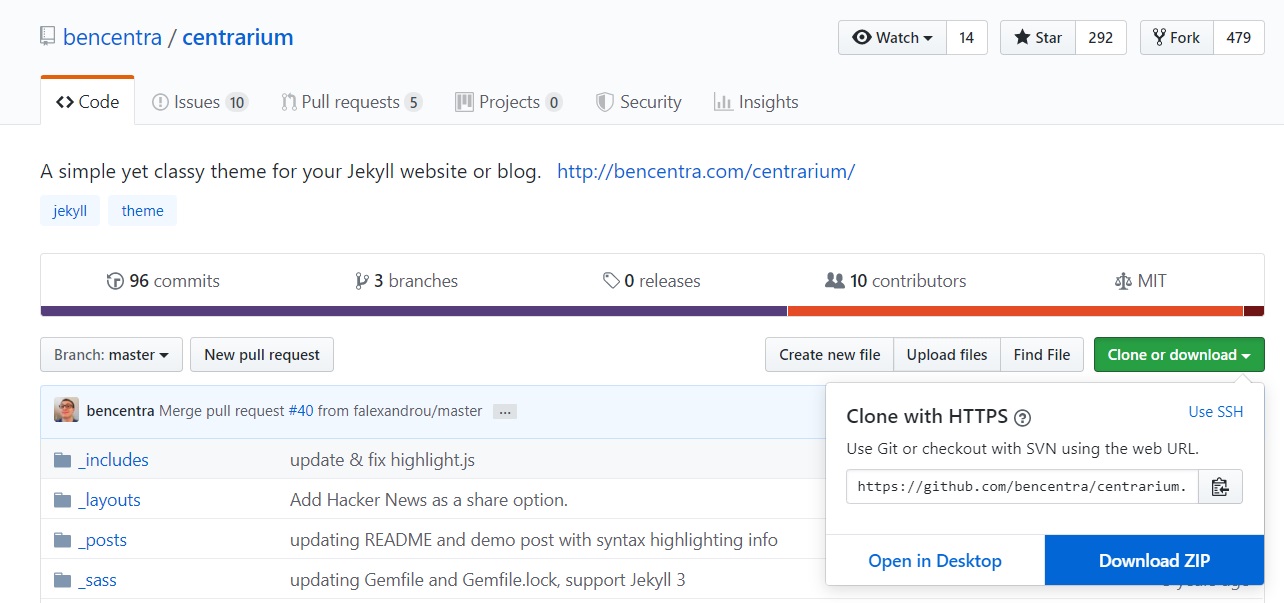
다운로드 받은 압축파일을 풀면 밑의 사진과 같이 폴더가 구성될 것이다.
이제 코드 에디터를 통해 _config.yml을 열어 코드를 수정한다.
# Site settings
title: <블로그 이름> # Hoik's blog
subtitle: "<블로그 subtitle>" # "단순히 농구를 좋아하는 사람의 나를 위한 블로그"
email: <사용 이메일>
name: <이름> # Hoik Jang
description: >
<블로그 설명> # Hoik's developer blog
baseurl: ""
url: "<깃허브 블로그 주소>" # "http://hoik92.github.io"
이정도만 수정하더라도 기본적으로 자신의 블로그가 완성된다.
하지만 위처럼 _config.yml 파일을 수정한 후에 bundle exec jekyll serve 명령어를 통해 지킬을 실행시켜도 에러가 발생할 것이다. 이는 해당 테마에서 사용하는 jekyll plugin이 설치되지 않았거나 버전이 일치하지 않기 때문이다.
이를 간단히 해결하기 위해서 일단 Gemfile.lock 파일을 삭제한다.
이후 커맨드 콘솔창에 아래의 명령어를 입력한다.
bundle install
그러면 현재 자신이 설치한 지킬 및 플러그인들의 버전에 맞게, 그리고 설치되지 않은 플러그인은 자동으로 설치되어 Gemfile.lock 파일에 기록되고 생성된다.
이후 콘솔창에
jekyll serve
명령어로 지킬을 실행한 후 브라우저를 통해 테마가 적용된 모습을 확인할 수 있다.
5. 깃허브와 연동
자 이제 로컬 블로그를 만들었다.
이 글의 제목에서 볼 수 있듯이 목적은 로컬 블로그가 아니다. 따라서 이제 깃허브와 연동하여 온라인에서 이 블로그를 볼 수 있도록 만들자.
우선 자신의 깃허브에 새로운 repogitory를 생성한다. repogitory명은 <자신의 github username>.github.io이다.
이는 위에서 _config.yml 파일을 수정할 때 url 설정과 같은 주소이다.
이제 이 repogitory에 위에서 적용한 지킬 테마를 그대로 올리면 끝이다.
해당 테마의 로컬 폴더에서
git init
git add .
git commit -m "깃허브와 연동!!!"
git remote add origin <방금 생성한 깃허브 저장소의 URL>
git push -u origin master
이 github page는 길게는 1~2분 후에 적용이 되므로 조금 기다린 후에 http://<자신의 github username>.github.io URL로 접속하여 확인해보자.